4mb Laptop HOWTO - Bruce Richardson (e ink manga reader .txt) 📗
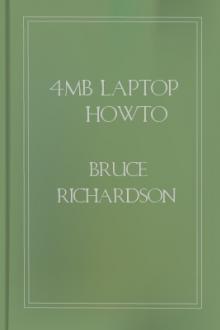
- Author: Bruce Richardson
- Performer: -
Book online «4mb Laptop HOWTO - Bruce Richardson (e ink manga reader .txt) 📗». Author Bruce Richardson
awkward.
ISA/PCI Ethernet Install
Not an option for the laptops, obviously, but included in case
your target machine is a desktop PC.
The tools I had to hand dictated a PCMCIA network install. I
will point out where steps differ for the other methods.
Whichever method you choose, you need to have a higher-spec
machine available - even if only to create the disks for a
floppy install.
3.4. Partition Layout
3.4.1. Basic Requirement
This procedure requires at least two Linux Native partitions in
addition to a Swap partition. Since one of the ext2 partitions will be
in use as temporary root during the installation it will not be
available as a target partition and so should be small - though no
smaller than 5mb. It makes sense to create for this a partition that
you will re-use as /home after installation is complete. Another
option would be to re-create it as a DOS partition to give you a dual
boot laptop.
3.4.2. How complex a layout?
There isn’t room to get too clever here. There is an argument for
having a single ext2 partition and using a swap file to avoid wasting
space but I would strongly urge creating a separate partition for
/usr. If you have only one partition and something goes wrong with it
you may well be faced with a complete reinstallation. Separating /usr
and having a small partition for / makes disaster recovery a more
likely prospect. On both machines I created 4 partitions in total:
1. A swap partition — 16mb on the T1910, 20 on the Aero (I’m more
likely to upgrade the memory on the Aero).
2. /home (temporary root during installation) — 10mb
3. / — 40mb on the T1910, 30mb on the Aero.
4. /usr — All the remainder.
In addition, the Aero uses hda3 for a 2mb DOS partition containing
configuration utilities. See the Aero FAQs for details.
3.5. Which components to install?
The full glibc libraries alone would nearly fill the hard disks so
there’s no question of building a development machine. It looks as if
a minimal X installation can be squeezed in but I’m sure it would
crawl and I don’t want it anyway. I decide to install the following
(for a full listing see “Appendix A”):
� The core Linux utilities
� Assorted text apps from the ap1 file set:
� Info/FAQ/HOWTO documentation
� Basic networking utilities
� The BSD games
This selection matches the kind of machine described in “What use is
a small laptop?”.
4. The Pre-installation ProcedureThis section covers creating a swap partition and a temporary root
partition on the laptop’s hard disk. Nothing here is Slackware-specific.
4.1. muLinux Preparation
If you are going to use only muLinux to for this procedure then you
need to prepare a disk with mkfs.ext2 and supporting libraries on it.
From the muLinux setup files uncompress USR.bz2 and mount it as a loop
filesystem. If you are in the same directory as the USR file and you
want to mount it as /tmpusr then the sequence for this is:
–—
losetup devloop0 USR
mount -t ext2 devloop0 /tmpusr
–—
>From there copy mkfs.ext2, libext2fs.so.2, libcomerr.so.2 and
libuuid.so.1 onto a floppy.
4.2. Prepare the installation root files.
Select the root disk you want - I used the color one with no problems
but the text one would be slightly faster in these low memory
conditions. Uncompress the image and mount it as a loop device. The
procedure is the same as in the above section but the root disk image
is a minix filesystem.
Next you need 3 1722 floppies or 4 1440 floppies with ext2 filesystems - it’s better with 1722 disks as you don’t need to split the
/lib directory. Give one floppy twice the default number of inodes so
it can take the /dev directory. That’s 432 nodes for a 1722 disk or
368 for a 1440. If you specify devfd0H1722 or devfd0H1440 then you
don’t have to give any other parameters so for a 1722 disk do
–—
mke2fs -N 432 devfd0H1722
–—
If you have mounted the root image as /tmproot and the destination
floppy as /floppy then cd to /tmproot. To copy the dev directory the
command is
–—
cp -dpPR dev/* floppy
–—
For the other directories with files in (bin, etc, lib, mnt, sbin,
usr, var) it’s
–—
cp -dpPr directoryname/* floppy
–—
Don’t bother with the empty ones (floppy, proc, root, tag, tmp)
because you can simply create them on the laptop. boot and cdrom are
soft links pointing to mntboot and varlog/mount respectively - you
can also create them on the laptop.
4.3. Create the partitions.
4.3.1. Mini-Linuces and ext2 filesystems - an important note.
To save space, smallLinux designers sometimes use older libc5
librariesand where they do use up-to-date libc6 they leave out may of
the options compiled into full distributions, including some optional
features of the ext2 filesystem. This has two consequences:
� Trying to mount ext2 disks formatted using a modern Linux system
can generate error messages if you mount them read-write. Be sure
to use the -r option when mounting floppies on the laptops.
� It is not wise to use the mkfs.ext2 that comes with the mini-Linux
to create filesystems on the partitions into which SlackWare will
be installed. It should only be used to create the filesystem on
the temporary root partition. Once installation is complete this
partition can be reformatted and re-used.
4.3.2. Procedure
If installing on an Aero, make sure the floppy drive is inserted
before switching on and do not remove it.
1. Boot from the mini-Linux (— With muLinux, wait until the boot-process complains about the small memory space and offers the
option of dropping into a shell - take that option and work in the
limited single-user mode it gives you. —)
2. Use fdisk to create the partitions.
3. Reboot on leaving fdisk (with muLinux you may simply have to turn
off and on again at this point).
4. Use mkswap on the swap partition and then activate it (this will
make muLinux much happier).
5. If using muLinux then mount the extra floppy created in “muLinux
Preparation”, copy mkfs.ext2 into /bin and the libraries into
/lib.
6. Use mkfs.ext2 to create the filesystem on the temporary root
partition.
7. If you have been using SmallLinux, shut down and reboot using
muLinux. Don’t forget to activate the swap partition again.
8. muLinux will have mounted the boot floppy on /startup - unmount it
to free the floppy drive.
9. Now mount the temporary root partition and copy onto it the
contents of the disks you created in “Prepare the installation
root files”. Do not be alarmed by the error messages: if, for
example, you copy usr from the floppy to the temporary root
partition by typing “cp -dpPr usr/* tmproot” then you’ll get the
error message “cp: sr: no such file or directory”. Ignore this,
nothing is wrong.
10.cd to the temporary root partition and create the empty folders
(floppy, proc, root, tag, tmp) and the soft links boot (pointing to
mnt/boot) and cdrom (to var/log/mount).
11.Unmount the temporary root partition - this syncs the disk.
12.You can simply turn off the machine now.
5. The InstallationThis section does not give much detail on the Slackware installation
process. In fact, it assumes you are familiar with it. Instead, this
section concentrates on those areas where special care or unusual
steps are required.
5.1. Boot the machine
Make a boot-disk from one of the images. I recommend you use bareapm.i
on a laptop and bare.i on a desktop - unless you have a parallel-port
IDE device (pportide.i). Boot the laptop from it. When the boot:
prompt appears, type “mount root=devhdax” where x is the temporary
root partition. Log in as root. Then activate the swap partition.
5.2. Floppy/Parport CD-ROM Install
In both these cases, no extra work should be necessary to access the
installation media. Simply run setup.
5.3. Network/PCMCIA Install
Slackware has supplementary disks with tools for these and
instructions for their use greet you when you log in. Use the network
disk on a desktop PC with ethernet card or a laptop with pocket
ethernet adaptor. Use the PCMCIA disk for PCMCIA install. Once your
network adapter/PCMCIA socket has been identified, run setup.
5.3.1. PCMCIA install on the Aero
The Slackware installation process runs the PCMCIA drivers from the
supplementary floppy. Because the Aero has a PCMCIA floppy drive, this
means you can’t remove the floppy drive to insert the PCMCIA CDROM/ethernet card. The solution is simple: the Slackware PCMCIA setup
routine creates /pcmcia and mounts the supplementary disk there, so
1. Create the /pcmcia directory yourself
2. Mount the supplementary disk to /mnt. Be sure to specify the type
as vfat - if you don’t, it’ll be incorrectly identified as UMSDOS
and long filenames will be mis-copied.
3. cd /mnt;cp -dpPr ./* pcmcia
4. Unmount the floppy.
5. Run pcmcia. When the script complains that there is no disk in the
drive simply hit Enter: Card Sevices will start. Connect your
PCMCIA device and hit Enter.
6. Run setup5.4. Set-up
The Slackware set-up program is straightforward. Start with the Keymap
section and it’ll take you forward step by step.
5.4.1. AddSwap
You do need to do this step so it can put the correct entry in fstab
but make sure it doesn’t run mkswap - you’re already using the
partition.
5.4.2. Target
In this section Slackware asks which partitions will be mounted as
what and then formats them if you want.
The safest bet here is to leave your temporary root partition out
altogether and just edit fstab later once you know you don’t need it
for it’s temporary purpose anymore. If you’re going to reuse it as
home then it is OK to designate it as home - obviously, don’t format
it now! If you intend to re-use it as a part of the directory
structure that will have files placed in it during installation (/var,
for example) then you absolutely must ignore it in this step: after
the installation is complete you can move the files across.
5.4.3. Select
Here you choose which general categories of software to install. I
chose as follows:
� A - Base Linux System
� AP -Non-X applications
� F - FAQs and HOWTOs
� N - Networking tools and apps
� Y - BSD games collection
I wouldn’t recommend adding to this - if anything, prune it back to A,
AP and N. That gives you a core Linux setup to which you can add
according to your needs.
5.4.4. Install
Choose the Expert installation method. This allows you to
select/reject for installation individual packages from the categories
you chose in the Selection step. “Appendix A” goes through the
precise choices I made .
This part takes about 3 hours for a PCMCIA network install. You are
prompted to select individual packages before the installation of each
category, so you can’t just walk away and leave it to run through.
5.4.5. Configure
Once the packages are all installed, you are prompted to do final
configuration for your machine. This covers areas like networking,
Lilo, selecting a kernel etc. Some points to look out for:
� If you did a PCMCIA install, don’t accept the offer to configure
your network with netconfig. This

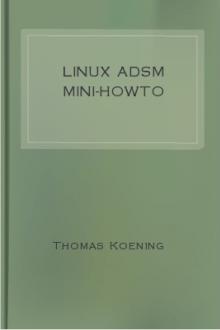


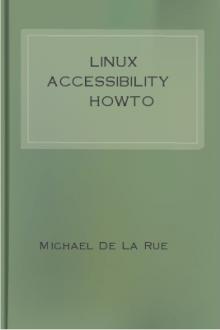
Comments (0)