A GUIDE FOR FINANCIAL FRAUD INVESTIGATION & PRECAUTION - SHIVANI SHARMA (i love reading books .TXT) 📗
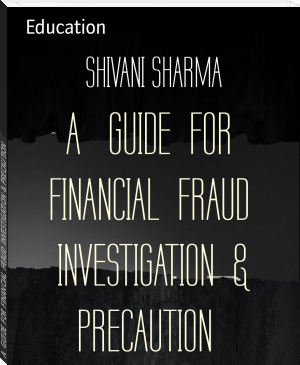
- Author: SHIVANI SHARMA
Book online «A GUIDE FOR FINANCIAL FRAUD INVESTIGATION & PRECAUTION - SHIVANI SHARMA (i love reading books .TXT) 📗». Author SHIVANI SHARMA
TRIM
If your obviously correct Excel formulas return just a bunch of errors, one of the first things to check is extra spaces in the referenced cells (You may be surprised to know how many leading, trailing and in-between spaces lurk unnoticed in your sheets just until something goes wrong!).
There are several ways to remove unwanted spaces in Excel, with the TRIM function being the easiest one:
TRIM(text)
For example, to trim extra spaces in column A, enter the following formula in cell A1, and then copy it down the column:
=TRIM(A1)
It will eliminate all extra spaces in cells but a single space character between words:
Useful resources:
Excel TRIM function with formula examples How to delete line breaks and non-printing characters How to remove non-breaking spaces ( ) How to delete a specific non-printing characterLEN
Whenever you want to know the number of characters in a certain cell, LEN is the function to use:
LEN(text)
Wish to find out how many characters are in cell A2? Just type the below formula into another cell:
=LEN(A2)
Please keep in mind that the Excel LEN function counts absolutely all characters including spaces:
Want to get the total count of characters in a range or cells or count only specific characters? Please check out the following resources.
Useful resources:
Excel LEN formulas to count characters in a cell Count a total number of characters in a range Count specific characters in a cell Count specific character in a rangeAND & OR
These are the two most popular logical functions to check multiple criteria. The difference is how they do this:
AND returns TRUE if all conditions are met, FALSE otherwise. OR returns TRUE if any condition is met, FALSE otherwise.While rarely used on their own, these functions come in very handy as part of bigger formulas.
For example, to check the test results in columns B and C and return "Pass" if both are greater than 60, "Fail" otherwise, use the following IF formula with an embedded AND statement:
=IF(AND(B2>60, B2>60), "Pass", "Fail")
If it's sufficient to have just one test score greater than 60 (either test 1 or test 2), embed the OR statement:
=IF(OR(B2>60, B2>60), "Pass", "Fail")
Useful resources:
Excel AND function with formula examples Excel OR function with formula examplesCONCATENATE
In case you want to take values from two or more cells and combine them into one cell, use the concatenate operator (&) or the CONCATENATE function:
CONCATENATE(text1, [text2], …)
For example, to combine the values from cells A2 and B2, just enter the following formula in a different cell:
=CONCATENATE(A2, B2)
To separate the combined values with a space, type the space character (" ") in the arguments list:
=CONCATENATE(A2, " ", B2)
Useful resources:
How to concatenate in Excel - formula examples to combine text strings, cells and columns.TODAY & NOW
To see the current date and time whenever you open your worksheet without having to manually update it on a daily basis, use either:
=TODAY() to insert the today's date in a cell.
=NOW() to insert the current date and time in a cell.
The beauty of these functions is that they don't require any arguments at all, you type the formulas exactly as written above.
Useful resources:
How to insert today's date in Excel - different ways to enter the current date and time in Excel: as an unchangeable time stamp or automatically updatable date and time. Excel date functions with formula examples - formulas to convert date to text and vice versa, extract a day, month or year from a date, calculate the difference between two dates, and a lot more.Excel formulas tips and how-to's
Now that you are familiar with the basic Excel formulas, these tips will give you some guidance on how to use them most effectively and avoid common formula errors.
Copy the same formula to other cells instead of re-typing it
Once you have typed a formula into a cell, there is no need to re-type it over and over again. Simply copy the formula to adjacent cells by dragging the fill handle (a small square at the lower right-hand corner of the cell). To copy the formula to the whole column, position the mouse pointer to the fill handle and double-click the plus sign.
Note. After copying the formula, make sure that all cell references are correct. Cell references may change depending on whether they are absolute (do not change) or relative (change).
For the detailed step-by-step instructions, please see How to copy formulas in Excel.
How to delete formula, but keep calculated value
When you remove a formula by pressing the Delete key, a calculated value is also deleted. However, you can delete only the formula and keep the resulting value in the cell. Here's how:
Select all cells with your formulas. Press Ctrl + C to copy the selected cells. Right-click the selection, and then click Paste Values > Values to paste the calculated values back to the selected cells. Or, press the Paste Special shortcut: Shift+F10 and then V.For the detailed steps with screenshots, please see How to replace formulas with their values in Excel.
Do not enclose numbers in double quotes
Any text included in your Excel formulas should be enclosed in "quotation marks". However, you should never do that to numbers, unless you want Excel to treat them as text values.
For example, to check the value in cell B2 and return 1 for "Passed", 0 otherwise, you put the following formula, say, in C2:
=IF(B2="pass", 1, 0)
Copy the formula down to other cells and you will have a column of 1's and 0's that can be calculated without a hitch.
Now, see what happens if you double quote the numbers:
=IF(B2="pass", "1", "0")
At first sight, the output is normal - the same column of 1's and 0's. Upon a closer look, however, you will notice that the resulting values are left-aligned in cells by default, meaning those are numeric strings, not numbers! If later on someone will try to calculate those 1's and 0's, they might end up pulling their hair out trying to figure out why a 100% correct Sum or Count formula returns nothing but zero.
Don't format numbers in Excel formulas
Please remember this simple rule: numbers supplied to your Excel formulas should be entered without any formatting like decimal separator or dollar sign. In North America and some other countries, comma is the default argument separator, and the dollar sign ($) is used to make absolute cell references. Using those characters in numbers may just drive your Excel crazy :) So, instead of typing $2,000, simply type 2000, and then format the output value to your liking by setting up a custom Excel number format.
Match all opening and closing parentheses in your formulas
When crating a complex Excel formula with one or more nested functions, you will have to use more than one set of parentheses to define the order of calculations. In such formulas, be sure to pair the parentheses properly so that there is a closing parenthesis for every opening parenthesis. To make the job easier for you, Excel shades parenthesis pairs in different colors when you enter or edit a formula.
Make sure Calculation Options are set to Automatic
If all of a sudden your Excel formulas have stopped recalculating automatically, most likely the Calculation Options somehow switched to Manual. To fix this, go to the Formulas tab > Calculation group, click the Calculation Options button, and select Automatic.
CHAPTER - 5 PHISHINGThe term phishing refers to the act of fraudulently acquiring someone’s personal and private information, such as online account names, login information, and passwords. This information may then be used to steal money, order products using the victim’s credit cards, and otherwise defraud the victim. Phishing is accomplished through online means, meaning through the use of email, social media, and both
DEFINITION OF PHISHING
Noun
The act of obtaining confidential or financial information from internet users, by use of an online resource.
Origin
1995-2000 Tech lexicon, alteration of the term “fishing”
What is Phishing?
As the world marched into the 21st century, the internet opened up new opportunities for socializing and commerce alike. People began taking advantage of the ease offered by companies to do everything from shopping to paying their bills and even banking online, without ever leaving their homes. Social media saw the forging of acquaintances, friendships, and even dating relationships online, often from a position of anonymity. Over time, people became comfortable doing more and more of their personal business online, providing their sensitive information to banks, lending institutions, credit card companies, retailers, and others.
This opened up a whole new realm of thievery and fraud, as criminals only had to be tech-savvy to gain access to the accounts of millions of people – without ever leaving their homes. A great deal of the private information that is stolen by internet thieves is garnered by phishing – essentially throwing in their (fishing) lines and seeing who bites. Phishing is a form of identity theft and is illegal.
Phishing Email
The most common phishing technique is to send out emails that look like they come from an official source – such as the recipient’s bank, credit card company, or other institution, that would possess the person’s secure information. These emails often ask the recipients to “verify” their accounts by replying to the email with certain details, such as their account login ID, their password or personal identifying number (“PIN”), credit card number, or other information.
As people began suspecting such emails, scammers upped the ante, providing a link in their official-looking emails, instructing the recipients to click on the link, ostensibly to be taken directly to the actual website, where they are then asked to provide such private information. In creating phishing emails, scammers often use high-quality graphics, spoofing the institution’s logo, and making the emails look very real and authoritative.
Example of Phishing Email
Margaret checks her email to discover that her bank, United Trustworthy Bank, has sent her a message to advise her that a suspicious login attempt has been made to her account. The message instructs Margaret to click on the link that is embedded in the message to go to the bank’s website, where she can verify her account information.
Once Margaret has followed the link, she finds a form for her to re-enter her “account information,” including her account number, her login ID, and her password. Armed with this information that should have been kept secure, the tech-savvy thieves can access her account, change her address, order new bank or credit cards, buy things online using her bank card, and use the information to open new credit accounts with retailers.
Phishing Scams
Phishing scams have grown in sophistication from the original email messages asking for people
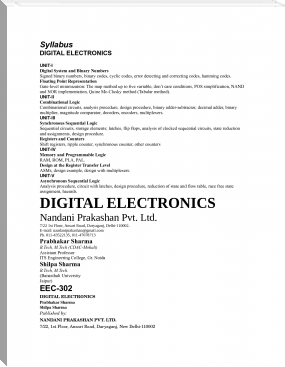

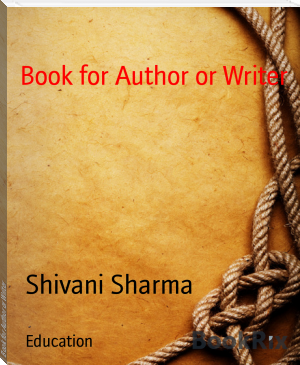
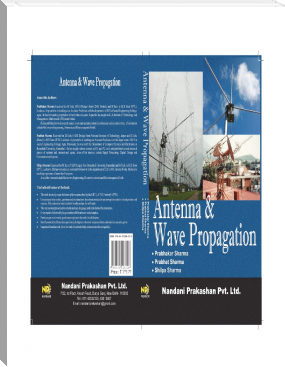
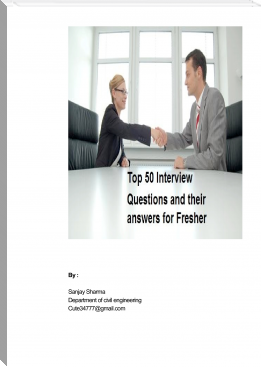
Comments (0)