Debian GNU/Linux: Guide to Installation and Usage - John Goerzen and Ossama Othman (top fiction books of all time .txt) 📗
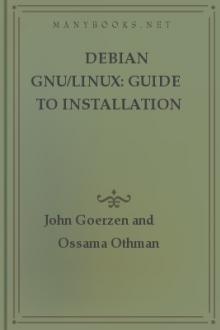
- Author: John Goerzen and Ossama Othman
- Performer: -
Book online «Debian GNU/Linux: Guide to Installation and Usage - John Goerzen and Ossama Othman (top fiction books of all time .txt) 📗». Author John Goerzen and Ossama Othman
dselect
dselect is a great frontend for dpkg. dselect provides a menu interface for dpkg, and can automatically fetch the appropriate files from a CD-ROM
or Internet FTP site. For details on using dselect, see section 3.20 on page [*].
Compiling Software Many programs come in source format, often in tar.gz form. First, you must unpack the tar.gz file; for details on doing this, see section 10.3.1 on page [*]. Before you can compile the package, you’ll need to have gcc, libc6-dev, and other relevant “-dev” packages installed; most of these are listed in the devel area in dselect.
With the appropriate packages installed, cd into the directory that tar created for you. At this point, you’ll need to read the installation instructions. Most programs provide an INSTALL or README file that will tell you how to proceed.
Advanced Topics By now, you should have a strong base for which to build your GNU/Linux skills on. In this chapter we cover some very useful information regarding some advanced GNU/Linux features.
Regular Expressions A regular expression is a description of a set of characters. This description can be used to search through a file by looking for text that matches the regular expression. Regular expressions are analogous to shell wildcards (see section 6.6 on page [*]), but they are both more complicated and more powerful.
A regular expression is made up of text and metacharacters. A metacharacter is just a character with a special meaning. Metacharacters include the following: . * [] - ^ $.
If a regular expression contains only text (no metacharacters), it matches that text. For example, the regular expression “my regular expression”
matches the text “my regular expression,” and nothing else. Regular expressions are usually case sensitive.
You can use the egrep command to display all lines in a file that contain a regular expression. Its syntax is as follows: egrep ‘regexp’ filename1 …
The single quotation marks are not always needed, but they never hurt.
For example, to find all lines in the GPL that contain the word GNU, you type
egrep ‘GNU’ usrdoc/copyright/GPL
egrep will print the lines to standard output. If you want all lines that contain freedom followed by some indeterminate text, followed by GNU, you can do this:
egrep ‘freedom.*GNU’ usrdoc/copyright/GPL
The . means “any character,” and the means “zero or more of the preceding thing,” in this case “zero or more of any character.” So .
matches pretty much any text at all. egrep only matches on a line-by-line basis, so freedom and GNU have to be on the same line.
Here’s a summary of regular expression metacharacters: .
Matches any single character except newline.
*
Matches zero or more occurrences of the preceding thing. So the expression a* matches zero or more lowercase a, and .* matches zero or more characters.
[characters]
The brackets must contain one or more characters; the whole bracketed expression matches exactly one character out of the set.
So [abc]matches one a, one b, or one c; it does not match zero characters, and it does not match a character other than these three.
^
Anchors your search at the beginning of the line. The expression ^The matches The when it appears at the beginning of a line; there can’t be spaces or other text before The. If you want to allow spaces, you can permit 0 or more space characters like this: ^
*The.
$
Anchors at the end of the line. end$ requires the text end to be at the end of the line, with no intervening spaces or text.
[^characters]
This reverses the sense of a bracketed character list. So [^abc]
matches any single character, except a, b, or c.
[character-character]
You can include ranges in a bracketed character list. To match any lowercase letter, use [a-z]. You can have more than one range; so to match the first three or last three letters of the alphabet, try [a-cx-z]. To get any letter, any case, try [a-zA-Z]. You can mix ranges with single characters and with the ^metacharacter; for example, [^a-zBZ]means “anything except a lowercase letter, capital B, or capital Z.”
()
You can use parentheses to group parts of the regular expression, just as you do in a mathematical expression.
|
|means “or.” You can use it to provide a series of alternative expressions. Usually you want to put the alternatives in parentheses, like this: c(ad|ab|at)matches cad or cab or cat.
Without the parentheses, it would match cad or ab or at instead
Escapes any special characters; if you want to find a literal *, you type *. The slash means to ignore *‘s usual special meaning.
Here are some more examples to help you get a feel for things: c.pe
matches cope, cape, caper.
c .pe
matches c.pe, c.per.
sto*p
matches stp, stop, stoop.
car.*n
matches carton, cartoon, carmen.
xyz.*
matches xyz and anything after it; some tools, like egrep, only match until the end of the line.
^The
matches The at the beginning of a line.
atime$
matches atime at the end of a line.
^Only$
matches a line that consists solely of the word Only - no spaces, no other characters, nothing. Only Only is allowed.
b[aou]rn
matches barn, born, burn.
Ver[D-F]
matches VerD, VerE, VerF.
Ver[^0-9]
matches Ver followed by any non-digit.
the[ir][re]
matches their, therr, there, theie.
[A-Za-z][A-Za-z]*
matches any word which consists of only letters, and at least one letter. It will not match numbers or spaces.
Advanced Files Now that you have a basic understanding of files, it is time to learn more advanced things about them.
The Real Nature of Files: Hard Links and Inodes Each file on your system is represented by an inode (for Information Node; pronounced “eye-node”). An inode contains all the information about the file. However, the inode is not directly visible. Instead, each inode is linked into the filesystem by one or more hard links. Hard links contain the name of the file and the inode number. The inode contains the file itself, i.e., the location of the information being stored on disk, its access permissions, the file type, and so on. The system can find any inode if it has the inode number.
A single file can have more than one hard link. What this means is that multiple filenames refer to the same file (that is, they are associated with the same inode number). However, you can’t make hard links across filesystems: All hard references to a particular file (inode) must be on the same filesystem. This is because each filesystem has its own set of inodes, and there can be duplicate inode numbers on different filesystems.
Because all hard links to a given inode refer to the same file, you can make changes to the file, referring to it by one name, and then see those changes when referring to it by a different name. Try this: cd; echo “hello” > firstlink
cd to your home directory and create a file called firstlink containing the word “hello.” What you’ve actually done is redirect the output of echo (echo just echoes back what you give to it), placing the output in firstlink. See the chapter on shells for a full explanation.
cat firstlink
Confirms the contents of firstlink.
ln firstlink secondlink
Creates a hard link: secondlink now points to the same inode as firstlink.
cat secondlink
Confirms that secondlink is the same as firstlink.
ls -l
Notice that the number of hard links listed for firstlink and secondlinkfiles!inodes is 2.
echo “change” >> secondlink
This is another shell redirection trick (don’t worry about the details).
You’ve appended the word “change” to secondlink. Confirm this with cat secondlink.
cat firstlink
firstlink also has the word “change” appended! That’s because firstlink and secondlink refer to the same file. It doesn’t matter what you call it when you change it.
chmod a+rwx firstlink
Changes permissions on firstlink. Enter the command ls -l to confirm that permissions on secondlink were also changed. This means that permissions information is stored in the inode, not in links.
rm firstlink
Deletes this link. This is a subtlety of rm. It really removes links, not files. Now type ls -l and notice that secondlink is still there. Also notice that the number of hard links for secondlink has been reduced to one.
rm secondlink
Deletes the other link. When there are no more links to a file, Linux deletes the file itself, that is, its inode.
All files work like this - even special types of files such as devices (e.g. devhda).
A directory is simply a list of filenames and inode numbers, that is, a list of hard links. When you create a hard link, you’re just adding a name-number pair to a directory. When you delete a file, you’re just removing a hard link from a directory.
Types of Files
One detail we’ve been concealing up to now is that the Linux kernel considers nearly everything to be a file. That includes directories and devices: They’re just special kinds of files.
As you may remember, the first character of an ls -l display represents the type of the file. For an ordinary file, this will be simply -. Other possibilities include the following:
d
directory
l
symbolic link
b
block device
c
character device
p
named pipe
s
socket
Symbolic Links
Symbolic links (also called “symlinks” or “soft links”) are the other kind of link besides hard links. A symlink is a special file that “points to” a hard link on any mounted filesystem. When you try to read the contents of a symlink, it gives the contents of the file it’s pointing to rather than the contents of the symlink itself. Because directories, devices, and other symlinks are types of files, you can point a symlink at any of those things.
So a hard link is a filename and an inode number. A file is really an inode: a location on disk, file type, permissions mode, etc. A symlink is an inode that contains the name of a hard link. A symlink pairs one filename with a second filename, whereas a hard link pairs a filename with an inode number.
All hard links to the same file have equal status. That is, one is as good as another; if you perform any operation on one, it’s just the same as performing that operation on any of the others. This is because the hard links all refer to the same inode. Operations on symlinks, on the other hand, sometimes affect the symlink’s own inode (the one containing the name of a hard link) and sometimes affect the hard link being pointed to.
There are a number of important differences between symlinks and hard links.
Symlinks can cross filesystems. This is because they contain complete filenames, starting with the root directory, and all complete filenames are unique. Because hard links point to inode numbers, and inode numbers are unique only within a single filesystem, they would be ambiguous if the filesystem wasn’t known.
You can make symlinks to directories, but you can’t make hard links to them. Each directory has hard links - its listing in its parent directory, its . entry, and the .. entry in each of its subdirectories - but to impose order on the filesystem, no other hard links to directories are allowed. Consequently, the number of files in a directory is equal to the number of hard links to that directory minus two (you subtract

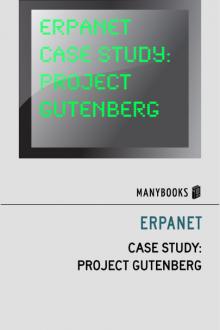
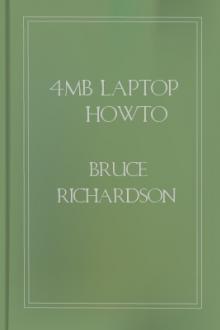
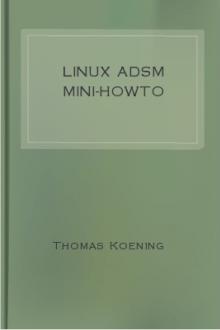

Comments (0)