Email 101 - John Goodwin (the best books of all time .txt) 📗
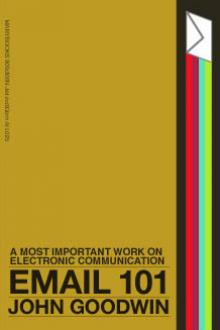
- Author: John Goodwin
- Performer: -
Book online «Email 101 - John Goodwin (the best books of all time .txt) 📗». Author John Goodwin
4. (popup menus and menubars). If there is a string of words at the top of the screen (“menubar”), touch one of the words with the pointer using the mouse and then hold down the mouse button. A menu should pop up. If you continue holding down the mouse button and drag down the menu, then let go, you will select one of the commands. If you don’t want to activate a command, drag the pointer away from the commands (towards the middle of the screen, say) and let go.
5. (getting the computer’s attention) No luck? Try hitting “return” or “enter” a few times, look for keys labelled “break” or “escape”, try “control-C” (hold down the key labelled “CTRL”—it works like the shift key on a typewriter—and then press “c”, then let go of both keys).
6. (carriage return) Once the system is responding you usually have to hit the carriage return key (marked with a hooked arrow or “return” or “enter” or “CR” or “newline”) or else click the mouse (leftmost button if there are three) before anything permanent happens—like sending a command to the computer.
An exception is in “menu-driven” systems which print a list of options and expect you to type a number or letter (like “y” for yes, “n” for no). Sometimes answering a question with a carriage return gets you a default answer. The default is often indicated in brackets:
Do you really want to quit [n]?
Hitting return here will not quit.
7. (delete key) If you make a typing mistake, there is a key in the upper righthand corner labelled “del”, “delete”, “backspace”, or with a backwards arrow or “x” on it that will erase what you typed.
8. (logging on) If you see a message like this:
Hello. Welcome to FUBAR system. Authorized persons only.
Username: xxx Password:
then the computer wants you to give it a username (nickname, handle) and type a password. Type your last name and hit return; then type your password and hit return. If you are sure the system is meant for the general public—say it is a donor database run by the Red Cross—try obvious names like “redcross”, “anonymous”, or “public”. If the account is meant for general use then: (1) no password will be required, or (2) any password at all will work, or (3) the password will be something easy like “redcross” (again) or “donor” or “guest”.
9. (system prompts and help) If the computer prints a funny symbol (called a prompt—often it is a dollar sign, percent sign, question mark, right angle bracket or some such) and sits there blinking at you, it is waiting for a command. Try “help” or “?” to find out what is possible. Or try “man intro” (UNIX systems only) to read the online manual. There might be a help key or help command on a menu.
10. (text buffers) At some point you may be composing a message. You type the message, of course. You may or may not have to type “return” at the end of each line—experiment with this. You can erase any mistakes with the delete key. See if the cursor (blinking marker that marks where you type) can be moved around with arrow keys or a mouse. If there is a mouse, you can select text by “dragging” across it (hold down button, move mouse, release mouse). Once selected a large block of text can be deleted with the delete key or moved by issuing the “cut” command (look for a function key or command on the “edit” menu) and then the “paste” command.
11. (usernames) if you need to know someone’s username, try their last name (goodwin) , first initial or both initials and last name (jgoodwin, jegoodwin), or all three initials (jeg). Be warned that many sites add numbers (goodwin21), use serial numbers (g21135), or use cutesy aliases (thumper). Usernames are usually all lowercase.
12. (case sensitivity) if nothing seems to work the way it is supposed to check your caps lock. Most systems are either case-sensitive (like UNIX) or automatically translate commands to all upper case. Thus “help”, “HELP”, and “Help” are either three differnt commands or one and the same.
13. (saving your work) With most programs, whatever you do or change is not permanent unless you write the changes to disk. You “save” your work by selecting “save” from the “file” menu or some other method. Often there are two commands for exiting—one that saves your work and one that discards it. For example, “exit” might save changes and “quit” ignore them. If your program does not have an “autosave” feature—and even if it does—you should save your work every 15 minutes at least.
14. (quitting or logging off) After you have properly saved your work you can quit your program or system by finding the quit command (look at the bottom of either the first or last menu on the menu bar), or by typing “quit”, “exit”, “q”, “x”, “bye”, “lo”, “logout”, “logoff”, or something similar.
APPENDIX B. USING A MODEM
Using a modem (modulator-demodulator) is relatively easy if you follow the instructions that come with the modem and the communications software. These instructions cannot
BUYING A MODEM: BASIC FEATURES
You should choose a “Hayes-compatible” modem. This is the industry standard and works with most software. The modem is a small computer that responds to “AT” commands, commands sent by your software beginning with “AT” for “Attention Modem”. The most common are “ATDT 1 800 555 1212”. This tells your modem
So make sure the modem you buy responds to AT commands. A 2400 baud Hayes-compatible modem will cost about $50 by mail-order. You should consider buying a FAX modem ($350), however. The more expensive modem is faster, has more features, and can turn your computer into a FAX machine. Your connection to the outside world will never be any better than your modem allows, so buy a good one.
The FAXes can be displayed on your computer screen. You only print them if you want to, on an ordinary laser printer. The other features of a top of the line FAX modem include:
(1) Up to 14,440 baud rate (7 times faster than 2400 baud)
(2) Data compression (V.32bis is the name of the standard)
(3) Error correction (V.42bis is the name of the standard)
HOOKING UP THE MODEM
The modem goes between your computers serial (one-bit-at-a-time) communications port and your telephone line. Your modem probably included the right kind of cable. If not, check the manual or call the dealer who sold you the modem.
The modem to phone connection will use standard telephone cable with modular jacks on either end. You unplug your phone from the wall socket and plug in your modem instead. If you want to leave your phone, answering machine, fax machine, and so on plugged in, you can use dual plugs that allow one or more cord to be plugged into the same socket. Look on the bottom of each piece of equipment (including the modem). There should be a little sticker that tells how many ringer equivalents the equipment is worth. Don’t exceed eight on any one phone line.
You can also buy inexpensive boxes that will let you use a single phone line for faxes and for voice.
WARNING: usually your modem—and any other “peripherals”—should be wired to your computer before you turn the computer on. This is so the computer can look for the modem and confirm that it is hooked up. Check your computer’s and modem’s manual for precise instructions on hooking up a modem to your computer.
If you are connecting the computer to an office phone that is part of a Private Branch Exchange (PBX) then …
MAKING A CONNECTION
Usually you call another computer by dialing its phone number. Either you type an AT command like “ATDT 1 800 555 1212” or your software does this for you when you choose a “connect” command or something like that from a menu.
Before you get the modem’s attention you need to set your software to the proper “modem settings”. These settings are listed in literature about the service. As a last resort call customer service for the computer you are trying to connect to. Or else you can try different settings until you find one the lets you connect. The most common modem settings today are either 1200 or 2400 baud and “8N1”, which means 8 bits, no parity, and one stop bit.
The most important settings are:
The BAUD RATE (300, 1200, and 2400 are typical low speed connections, with 2400 being the most common one for modern equipment; 9600 or 14400 are
Flow control ON or OFF (often labelled XON/XOFF). If your modem is going to talk with your computer at a faster rate than over the phone line, then flow control is essential. Be sure that your software understands that the phone line speed is different from the computer-to- modem speed. The phone line can’t go any faster than 14,440 Baud. Your computer can do four times that or more.
Full or half duplex connection (LOCAL ECHO ON or OFF). In a half duplex connection the two computers take turns communicating on the same channel. This means that your computer will be the one to “ECHO” what you type on your screen (local echo ON), since it doesn’t make sense say something, have the other computer read it, then send it back, just so you can see what you type. In a full duplex connection both computers can talk at once, so local echo is OFF.
7 or 8 bits per character. Many computer systems use the last seven bits of each byte to denote a character (up to 128 characters). The eighth bit is used for parity, flow control, or some other important signal. Nowadays 8 bits is more common.
Even, Odd, or No PARITY. One way to check for errors in transmission is to tag each byte with a bit that means “even or odd”, the parity bit. If a bit is transmitted incorrectly, then the parity bit won’t agree with byte sent and the software can ask for that byte or block of data again. NO parity is the most common setting today, however.
0,1, or 2 STOP BITS. 1 stop bit is the usual setting these days.
If your modem has its speaker on, you will here a dial tone, then the modem will dial, and then there will be a lot of squeals as the two computers “negotiate” about the transmission. If you are lucky, both computers will establish a “carrier” tone or hum that is then modulated to send data. At this point most modems turn of the speaker, but a “carrier detect” light should be on. As long as you have the carrier you have the connection. The carrier is present—to your modem, at least—even if you tell your software to “go off line” for a while. If you hang up, however, the carrier is dropped.
Now that you have a carrier, whatever you type is sent to the other computer (and the “transmit” light flashes), and you can receive data as well. Pay attention to any banner the service you are connecting to may print. In particular you need to know what “escape character” your system recognizes. Typing this character or sequence of characters allows you to stop tranmitting everything and give your own system a command. This is especially important if are transferring a file and have to “escape back to your own system” to tell it what to do with the incoming data.
FIRST STEPS ON A NEW SYSTEM
Many services let you sign up by connecting your computer to a
TRANSFERRING DATA
Getting data from one computer to another is a matter of running two programs—one on each computer. These programs use a common protocol, or procedure, to communicate. The most common protocols
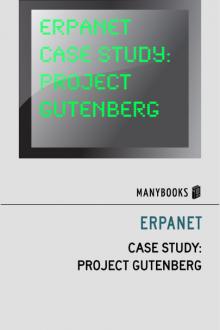

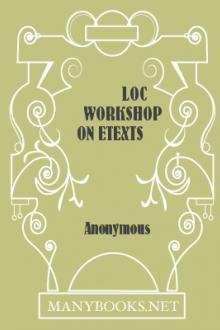


Comments (0)